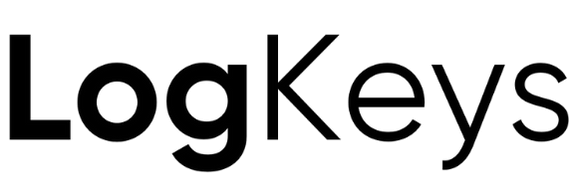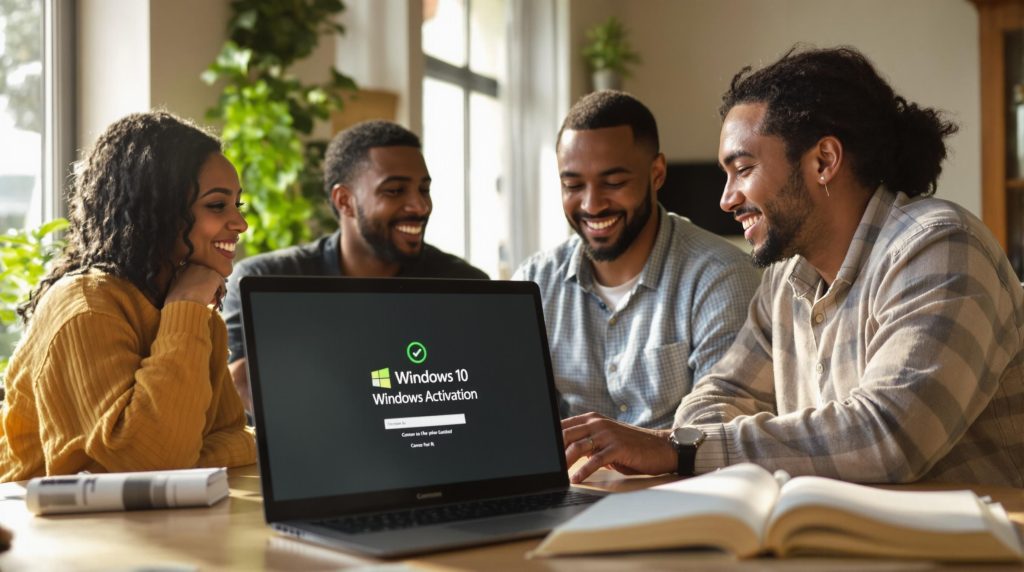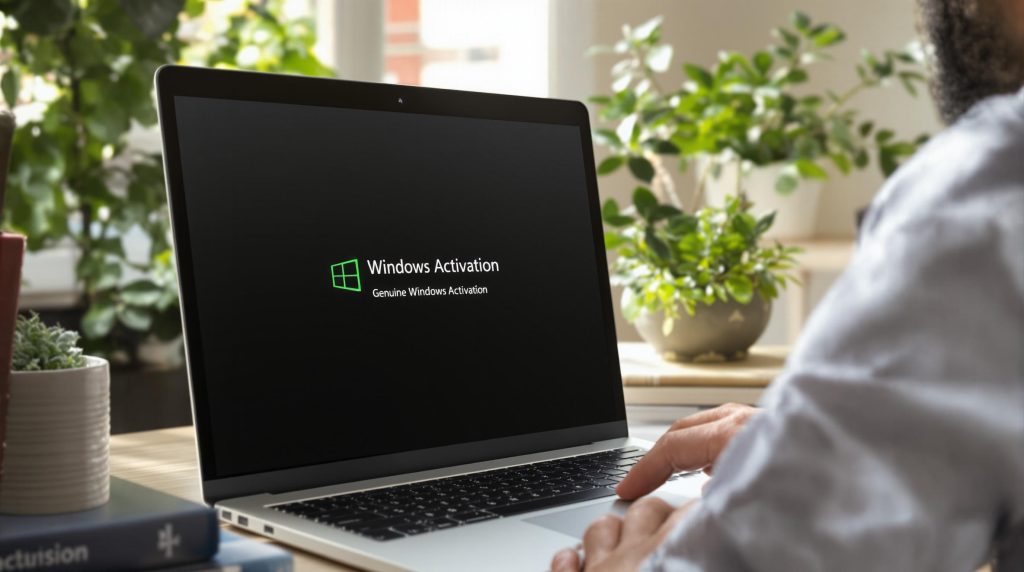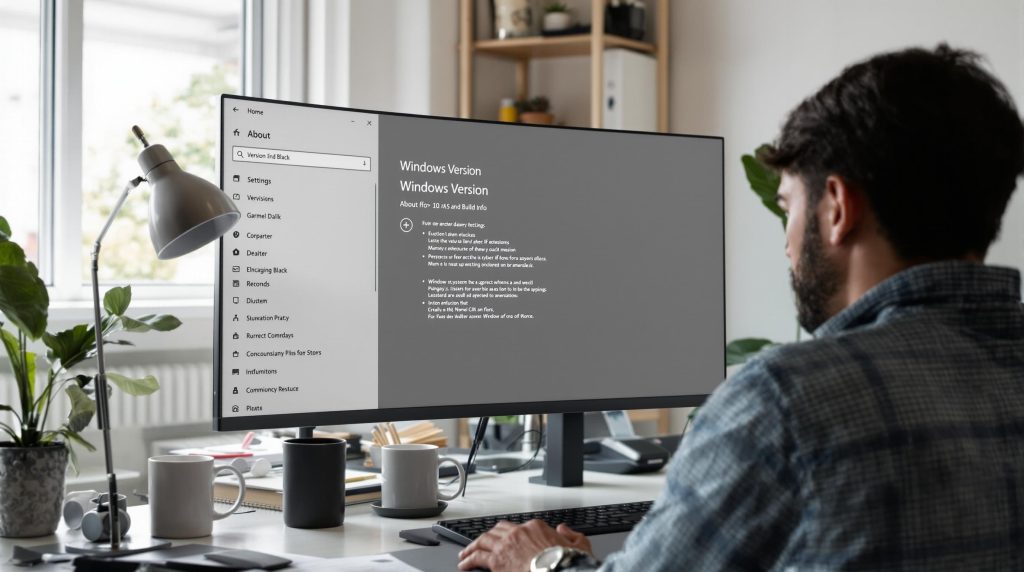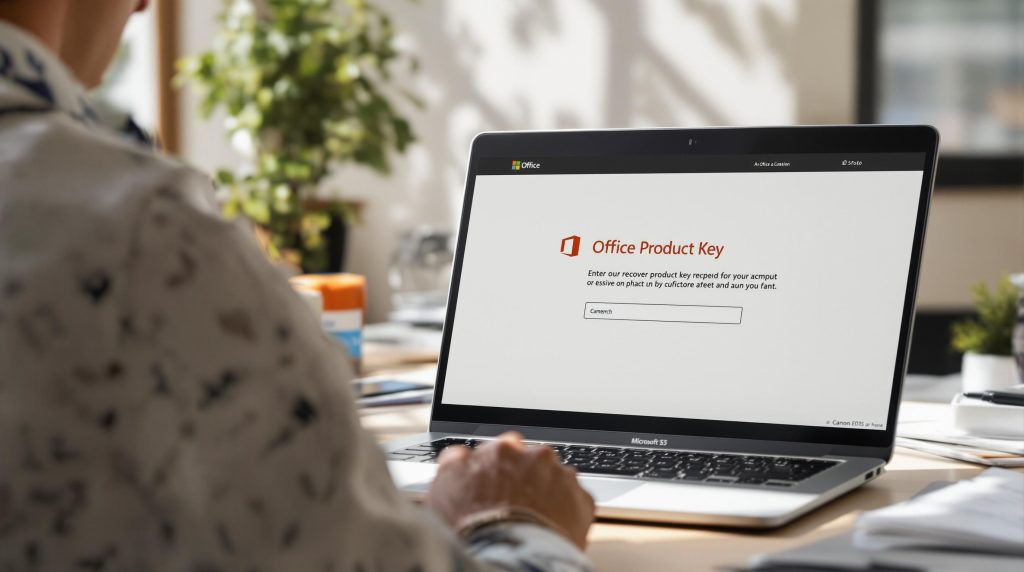A large number of users have reported the issue of “Windows 11 Wi-Fi adapter disappeared” most probably when they have migrated from Windows 10 to Windows 11. This issue of “Windows 11 Wi-Fi adapter disappeared” may emanate due to varying reasons ranging from the existence of a Windows bug to the Wi-Fi adapter getting hidden on your computer.
Friends, I would like to tell that I also encountered this issue of the “Windows 11 Wi-Fi adapter disappeared” while I updated my Windows from Windows 10 to Windows 11 which I was actually able to fix by updating my Windows and running the Network Adapter troubleshooter back to back.
Therefore, I would like to take this opportunity to share herewith all the possible ways of fixing the issue of “Windows 11 Wi-Fi adapter disappeared” that I came across while fixing the issue of “Windows 11 Wi-Fi adapter disappeared” for my computer.
Table of Contents
ToggleBy Running the Troubleshooter for Your Network Adapter
Running the Network Adapter troubleshooter can certainly help you fix the “Windows 11 Wi-Fi adapter disappeared” issue as the existence of the bug that might be preventing the appearance of the Network Adapter on the list of the available networks may be cautiously taken care of.
So, just follow the below-mentioned steps to cause your Network Adapter to appear on the list of available network connections.
Step 1 – First you have to visit the Windows Settings. You can get this done by pressing the “Windows+R” keys to open the “Run” dialogue box followed by typing therein “ms-settings:” and pressing the “Enter” key.
Step 2 – Now when you enter the “Windows Settings” just find the “Troubleshoot” section followed by scrolling down to the “Troubleshoot” section to find and click on the “Other Troubleshooters” option.
Step 3 – As and when you enter the “Other Troubleshooters” window you will see different options amongst which you will find the “Network Adapter” option with a specific “Run” button.
Step 4 – Just continue by clicking on the “Run” button to execute the “Network Adapter” troubleshooter which should help you fix the “Windows 11 Wi-Fi adapter disappeared” issue.
Ensuring that Your Windows is Updated with the Latest Version
One of the foremost and practical methods of fixing the “Windows 11 Wi-Fi adapter disappeared” issue is probably updating your Windows to ensure that you are using the latest version of Windows for accessing the internet using the Network Adapter on your computer.
So, just peruse the below-mentioned steps to fix the “Windows 11 Wi-Fi adapter disappeared”.
Step 1 – Primarily, you just need to access the “Windows Settings” dialogue box by simultaneously pressing the “Windows+R” keys followed by typing in the “ms-settings:” in the “Run” dialogue box and pressing the “Enter” button.
Step 2 – Now you are required to press the “Check for Updates” button after entering the “Windows Update” section.
Step 3 – As soon as you click on the “Check for Updates” button the system will start searching for the latest updates and if the latest updates are available then you will see the “Install” button which is needed to be clicked promptly by you.
Step 4 – After the Window Updates are installed, the problem of the “Windows 11 Wi-Fi adapter disappeared” must be fixed.
Flushing the DNS with the Help of the Command Prompt Window
In some scenarios, the users have found that if they flush the DNS using the Command Prompt window it does not just aid the security considerations of your computer but also helps you fix the “Windows 11 Wi-Fi adapter disappeared” issue.
So, just follow the below-mentioned steps to continue flushing the DNS.
Step 1 – In the “Run” dialogue box just enter “cmd” and press the “Enter” to open the Command Prompt as an administrator.
Step 2 – Now you must click on “Yes” to confirm that you give admin privileges to the Command Prompt when you are prompted by the “User Account Control”.
Step 3 – As and when the “Command Prompt” screen appears you just have to type in the following command and press the “Enter” button.
ipconfig /flushdns
Step 4 – Now you will have to initiate the Winsock Catalog by typing another command as mentioned below:
netsh winsock reset
Step 5 – Now you have to close the Command Prompt and must restart the computer. Thereafter, when the computer boots back just check whether the “Network Adapter” icon starts appearing or not. If you are able to see the “Network Adapter” option then the issue of “Windows 11 Wi-Fi adapter disappeared” will stand fixed.
Performing the Network Reset within the Advanced Network Settings
Yet another method to fix the “Windows 11 Wi-Fi adapter disappeared” issue is to perform the network reset which a large number of users have reported to be the most effective way of fixing the “Windows 11 Wi-Fi adapter disappeared” issue.
So, just take a look at the steps of performing the much-anticipated network reset.
Step 1 – Just open the “Windows Settings” by pressing the “Windows+R” keys simultaneously followed by entering “ms-settings:” and pressing the “Enter” key.
Step 2 – As you are inside the “Windows Settings” just scroll down the leftward menu to find and click on the “Network & Internet” option followed by clicking the “Advanced Network Settings”.
Step 3 – You should further click on “More Settings” and must look for the “Network Reset” option.
Step 4 – As and when you start seeing the “Network Reset” option you should press the “Reset Now” button shown corresponding to the “Network Reset” option. Afterward, you should restart your computer and must check for the appearance of the “Network Adapter” icon.
Scanning for the Hardware Changes by Utilizing the Device Manager
Another innovative way of fixing the “Windows 11 Wi-Fi adapter disappeared” issue is to scan your network adapter for any changes that it may have undergone.
To get this done, just follow the below-mentioned steps sequentially.
Step 1 – Press the Windows +R keys simultaneously in a bid to launch the “Device Manager” subsequently.
Step 2 – Now continue by typing in “devmgmt.msc” and pressing the “Enter” button.
Step 3 – Find and click on the “Display Adapters” and scan the same for any changes that it may have undergone.
Conclusion
Fixing the “Windows 11 Wi-Fi adapter disappeared” issue can feel frustrating, especially after upgrading from Windows 10. However, several reliable methods can resolve this common problem. Users should begin by running the Network Adapter Troubleshooter, which is a built-in diagnostic tool designed to detect and fix connectivity-related bugs. If the issue persists, updating Windows to its latest version can help address any underlying compatibility problems or software glitches that may be interfering with network hardware visibility.
Further, flushing the DNS and resetting the Winsock Catalog using the Command Prompt can resolve networking conflicts and refresh your system’s network configuration. For more severe disruptions, performing a network reset via Advanced Network Settings can revert all network settings to their default state, often resolving hidden adapter issues. Lastly, using Device Manager to scan for hardware changes ensures that any unnoticed driver or hardware misconfigurations are corrected.
These strategies, when followed carefully and sequentially, can restore the Wi-Fi adapter’s visibility and functionality. Patience and methodical troubleshooting are key. If these steps don’t resolve the problem, the issue may stem from outdated or incompatible drivers, in which case manual driver installation from the manufacturer’s website should be considered.