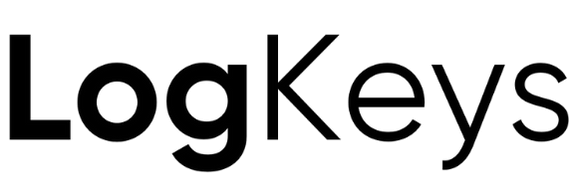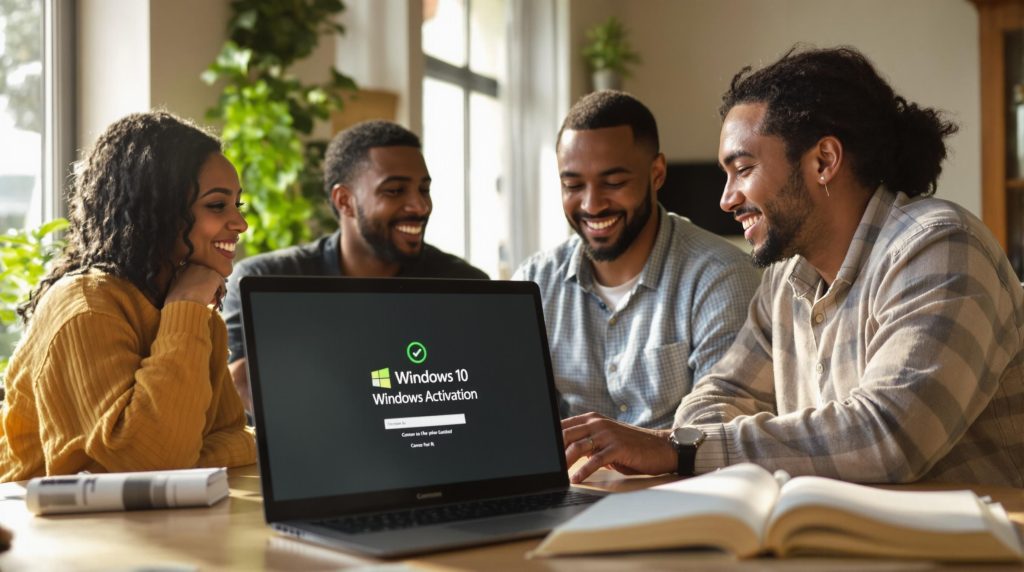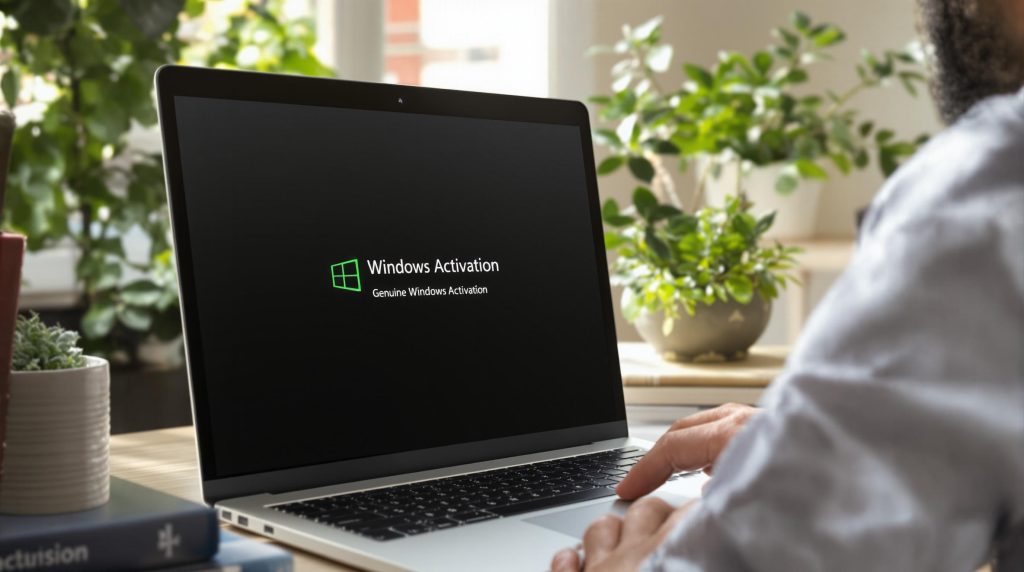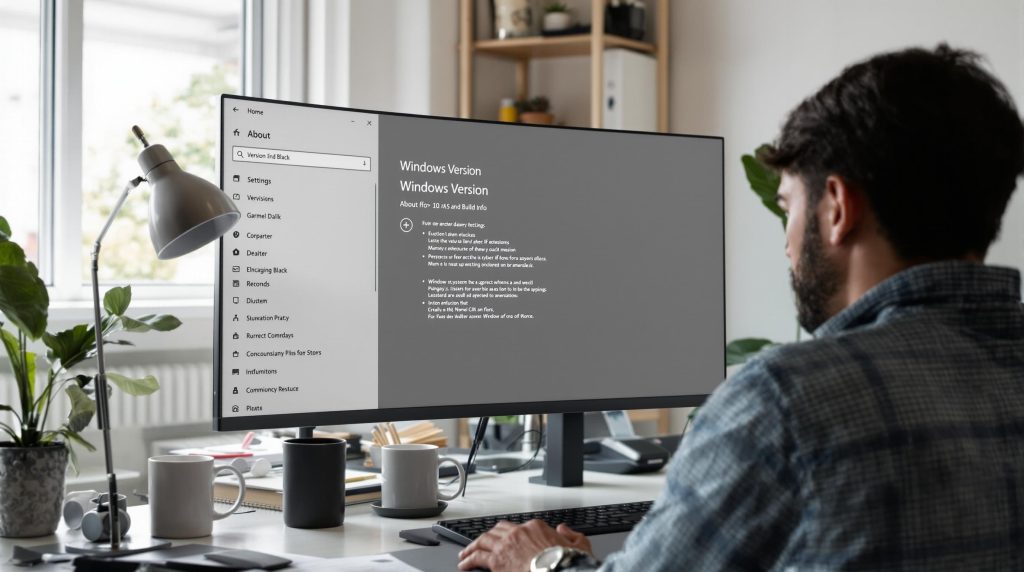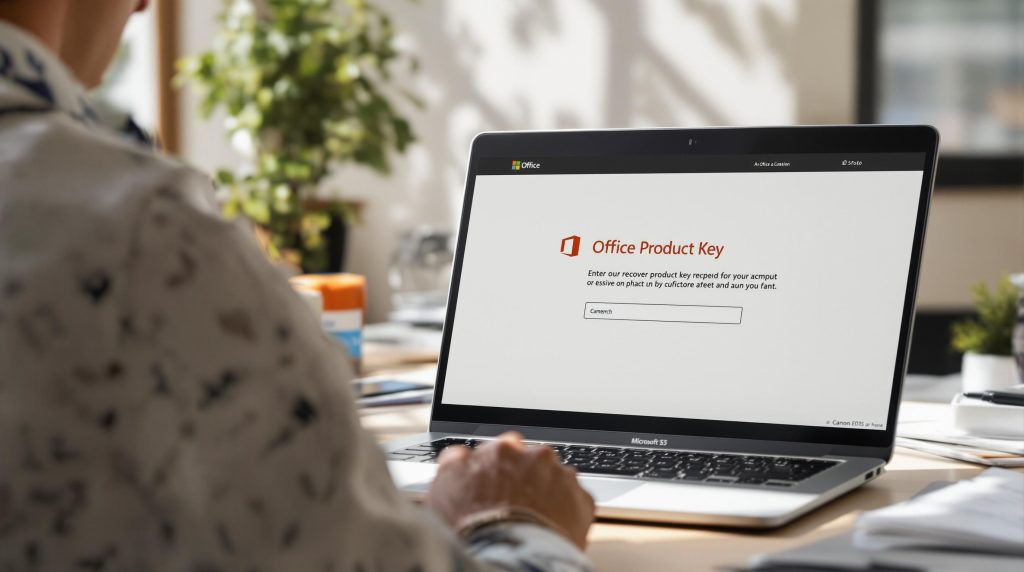Factory Reset Windows 11! Getting annoyed by bulky software and their updates on Windows 11 may become quite common in case your Windows 11 shows a sub-optimal performance. Friends, I recently managed to survive the sub-optimal performance of my windows 11 by executing a factory reset of Windows 11 without the Admin password.
After the factory reset of Windows 11 without the Admin password, I observed seamless and hassle-free working on my Windows 11 due to which I would like to take this opportunity to share some easy and simple steps to actually help you execute a factory reset of Windows 11 without the Admin password.
Factory Reset Windows 11
So, Just Go Through This Quick Guide to Know More about the Procedure of Executing a Factory Reset of Windows 11 without the Admin Password.
Step 1 – In the very first step, you should open the “Restart/Shutdown” screen on your Windows 11 by clicking on the Windows screen and then navigating to click the “Restart/Shutdown” option.
Step 2 – When you see the “Restart/Shutdown” option getting displayed just long press the “SHIFT” key from your keyboard along with clicking on the “Restart” option. In case you witness the “Restart Anyway” message to facilitate the forced restart don’t just let it go, rather wait for your PC to reflect the “Please Wait” message on your computer screen. When you actually start seeing the “Please Wait” message then release the “SHIFT” key.
Step 3 – As a result of executing “Step 2” your PC is bound to restart and enter the “Windows Recovery Environment”.
Step 4 – After your PC enters the “Windows Recovery Environment” you must choose the “Troubleshoot” option followed by clicking on “Reset this PC” under the “Troubleshoot” option.
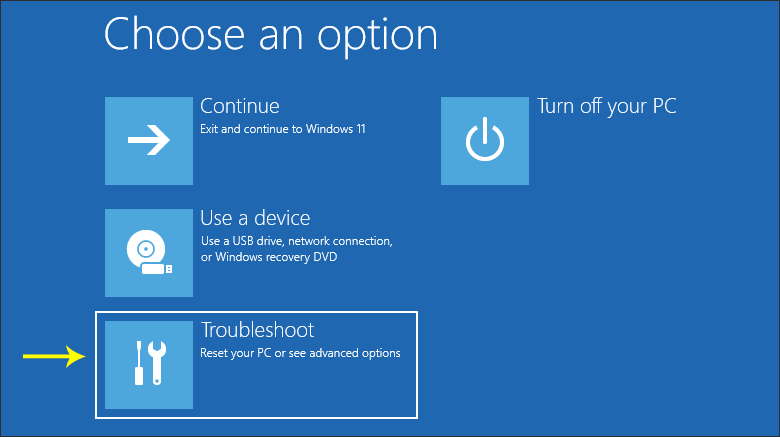
Step 5 – As and when you click on the “Reset this PC” option you are likely to see two options going forward. The “Keep my Files” option will remove all files and third-party apps from your PC.
In this context, it is advisable that you keep personal files and documents for reference but if you really wish to remove everything then simply click on “Remove Everything”. This happens to be a very significant step in the process of executing the factory reset of Windows 11 without the Admin password.
Step 6 – In this step as well you will see two options for reinstalling your Windows. The first option will be “Cloud Download” under which you will primarily be downloading the updated executable files followed by installing the same.
Under the second option of “Local Reinstall”, you will be able to reinstall Windows 11 using the existing files and folders. Which option to choose largely depends upon the time you are ready to give to this resetting process?
If you are willing to give more time to the installation process then you should be choosing the “Cloud Download” option else you may choose to execute the “Local Reinstall” option.
Step 7 – After deciding on the method of resetting Windows 11 you must now select the “ Are you ready to reset this device” option followed by clicking on the “Reset” button to confirm executing the factory reset of Windows 11 without the Admin password.
Conclusion
Resetting your Windows 11 device without the admin password might seem like a complicated task at first, but as this guide has shown, it’s entirely possible with a few careful steps. Whether your system is sluggish due to bloated software, frequent updates, or general wear over time, performing a factory reset can offer a clean slate and restore optimal performance. By entering the Windows Recovery Environment and selecting the appropriate reset options, users can either retain their personal files or choose to wipe the system entirely for a fresh start.
This method is especially useful when you no longer have access to the admin password or simply want to streamline the reset process without involving extra technical tools or third-party software. The built-in recovery features in Windows 11 are robust and user-friendly, giving you full control over how much data you retain and how you prefer to reinstall the operating system—either through the cloud or local files.
Remember, choosing between “Cloud Download” and “Local Reinstall” will depend on your internet speed, available time, and specific needs. Cloud download gives you the most updated version of Windows 11, while local reinstall is a faster method using your system’s existing files.
Now that you’ve followed these straightforward steps, your PC should feel significantly faster, cleaner, and more responsive. A factory reset doesn’t just solve performance issues; it gives your device a renewed life and improves usability. Always make sure to back up important files when possible and carefully follow each instruction for the best results. With these steps completed, your Windows 11 system is now ready to deliver a smoother and more efficient experience—without the need for an admin password.