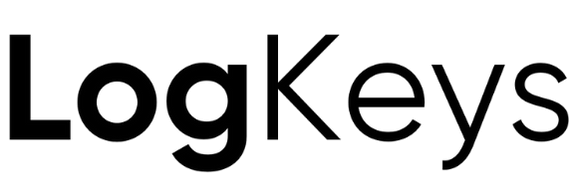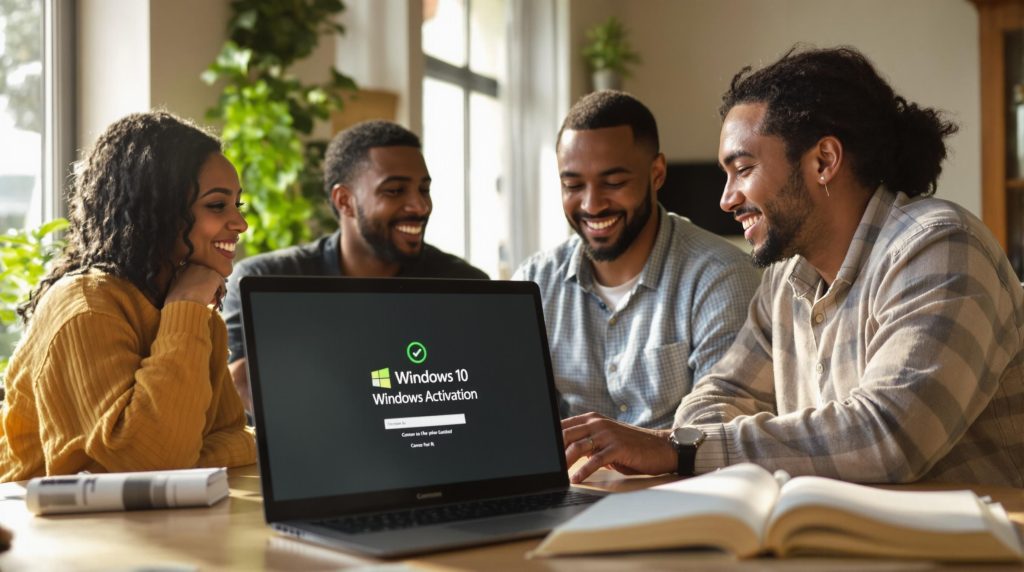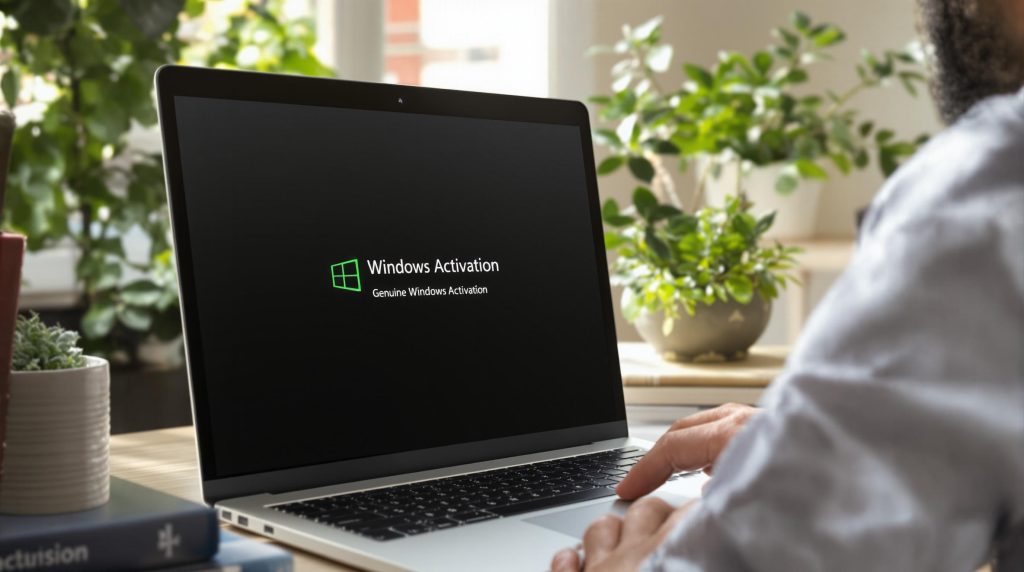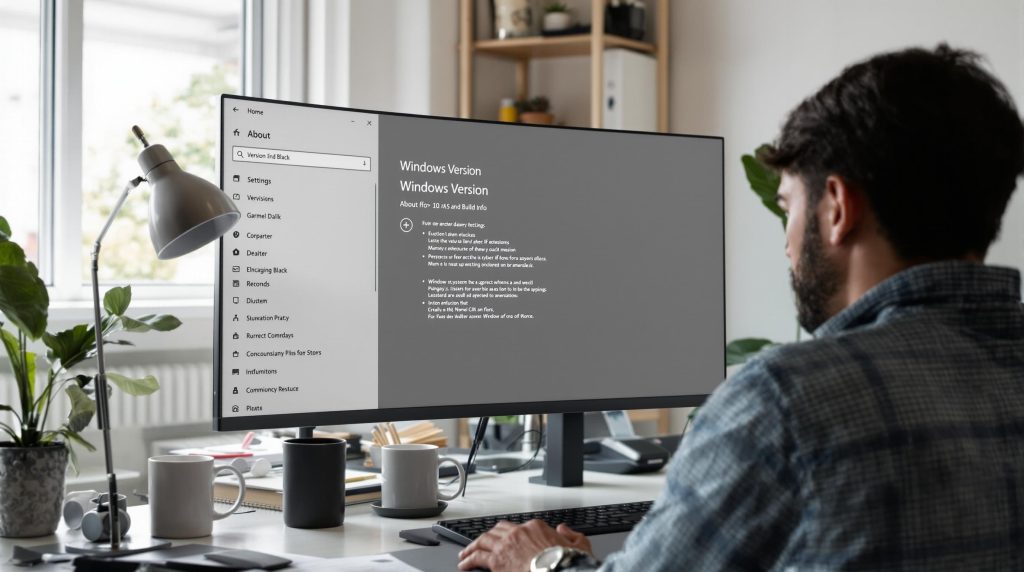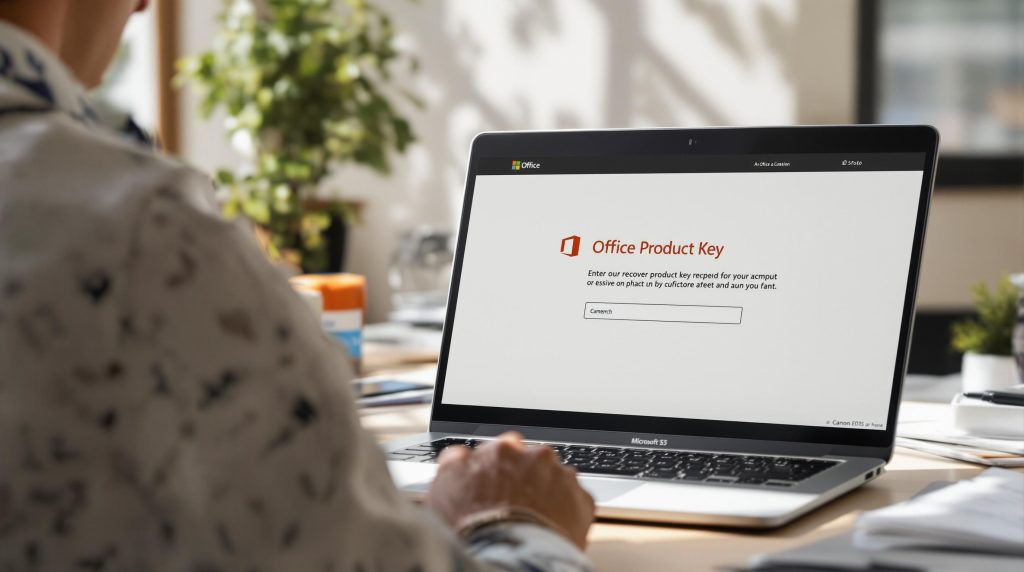How to backup and restore windows 10 and how to backup windows 10 in external hard drive and on One Drive: If you are a Windows 10 user, you must be aware of the feature known as windows 10 image backup which can help you take a complete/full backup of your system which includes settings, operating system and personal data. The main advantage of this incredible feature is that you can also use it to restore the full system in case you encounter a system crash or software bug.
Table of Contents
ToggleSteps to create a complete backup image of Windows 10 on External Hard Drive
In search bar type – ‘Control Panel‘ and then hit – Enter.
Underneath the option that says – “System and Security”, simply click on – “Save backup copies of your files with File History“.
Now click on – “System Image Backup” located towards bottom left corner in the window.
- How to backup computer to external hard drive windows 10
- Click the button that is named as – “Create a system image”
- Select the hard drive where you wish to backup and then click- Next
Backup and restore windows 10
Click on – “Start backup” to begin with backup process.
Backup wizard will take 10 minutes to a number of hours based on the volume of data which is to be backed up and also the hard disk’s speed.
Backup windows 10 to usb
After you complete the steps given above, the wizard will start creating full system backup which comprises of everything stored on your main drive plus the data present on system reserved partition.
While the backup process is going on Windows 10 utilizes a Shadow Copy which is a technology the enables you to take a backup while your files are in use which directly means that you can continue doing your work while the image is created.
Once the backup is over the system will prompt you to build a system repair disk to use the recovery options in case your PC is not able to boot.
Restore the system image backup of your Windows 10 in external drive
In case your PC doesn’t boot and you wish to start with the earlier installation or maybe you want to replace the main drive on your PC then these steps would be helpful
Connect your external drive with system image backup to your machine
Connect the specific disk that has system repair files to your machine.
- Reboot your PC
- On this page – “Windows Setup” and then click on the button- Next.
- backup windows 10 to One Drive
- Click on the link – Repair your computer which can be found at bottom left corner.
- Click the option- Troubleshoot
- how to backup windows 10 os
- Click the option – System Image Recovery
- windows 10 backup
- Select the target operating system
- windows 10 system backup
On the page that says Re-image your computer” choose the option- “Use the latest available system image”
Click – Next
Backup windows 10 external drive
In case you wish to restore the full back up to a completely new drive then you can choose the option- Format and repartition disks.
Click – Next
windows 10 backup external hard drive
Click – Finish
Click on – Yes to confirm backup to replace the data on your drive.
Once these steps are finished the process or recovery will start. Of course the time taken for the recovery process to get over depends on the volume of data plus the hardware configuration.
Backup files to One Drive
If you are using a Microsoft account you get 5 GB One Drive cloud storage automatically at no cost. Thankfully, with File Explorer present on your PC it becomes easy to transfer and sync your files between online and computer storage.
The method is ideal for all users who prefer to selectively backup files during backup process. Remember, you need a reliable internet connection to sync the files. In case you are making some changes to the files synced while being offline then the changes will take place only when the internet connection is turned ON.
In case you feel 5 GB of free storage space isn’t sufficient for you, you can opt for Office 365 bundle which gives you 1 TB of One Drive storage space along with all the amazing Office Apps.
Let us learn the steps that help you backup your files in offline mode to One Drive and access when you have internet connection using One Drive Sync available in Windows 10.
Right click on One Drive icon which is available on the taskbar of your Windows 10.
Select – Settings
Click on – Choose folders present under the window of Microsoft One Drive
Click on the option named as – “Sync all files and folders in my One Drive” or “Sync only these folders” as per your preferences.
Click- Ok and you are done.
To activate One Drive folder protection feature follow the steps given below
Open 0pen Drive settings using system tray icon and head to the tab – Auto Save
Click the buttons – Update folders
Choose the folders you wish to back up and the location where you want to back up like to the cloud or locally etc.
Click – OK
Once the files are backed up to One Drive they are 100% protected and you can access those files from anywhere in desktop, documents or pictures. When the desktop folder is protected the items present in the folder on desktop will move with you and you can access it on any other machines where your One Drive is running.
Earlier One Drive was designed for business users only but now Microsoft is making One Drive folder protection available to everyone. Instead of copying your Backup and then sync App via Google, One Drive folder protection actually allows you to backup all the important files, folders etc to the cloud.
One Drive folder protection helps you back up your pictures, documents, folders to One Drive so that all your important data stored on your PC are easily backed up to this amazing Microsoft cloud service. It is quite helpful if you are using multiple PCs with Windows 10 OS as One Drive helps you automatically backup the folders. It is quite useful if you love saving your important data on your desktop.
The process is quite simple and you can move all your important data easily to One Drive and access them on all the devices you are using.