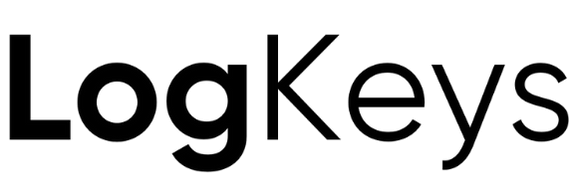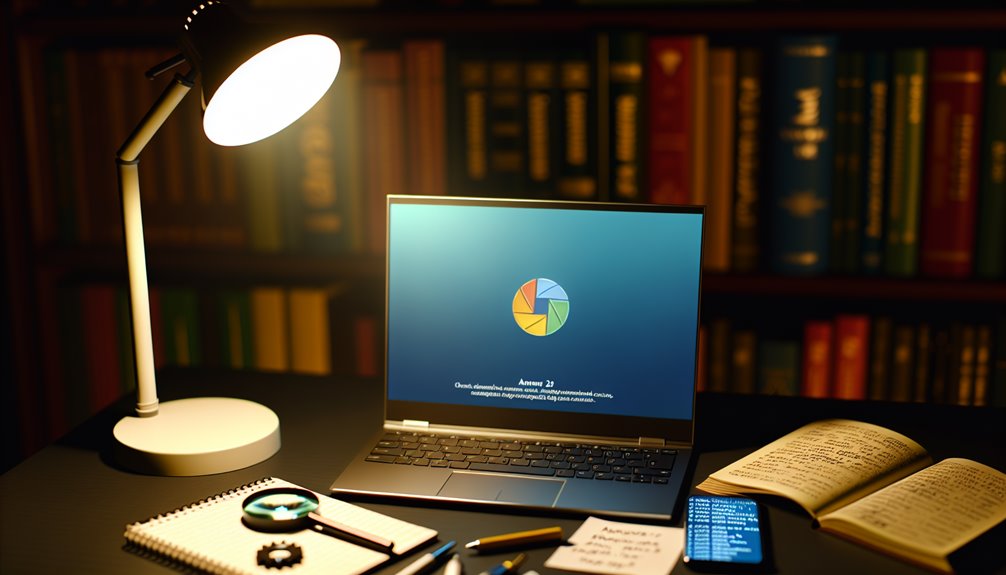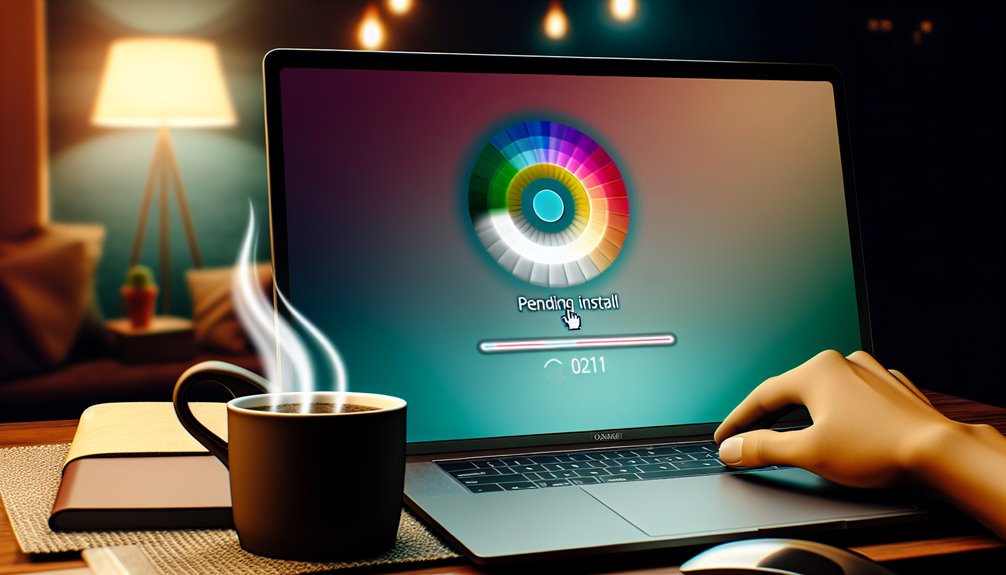The latest version of the Windows operating system is designed to update itself indefinitely. Microsoft has already announced that installing Windows 10 would be the best way to stay updated, as there will be no Windows 11. The system will be continuously improved and will incorporate new features as needed.
Microsoft’s goal is to ensure that all Windows users operate under a single unified system. For this reason, from the beginning, it offered users of previous versions the ability to upgrade. It was also possible to perform a clean installation of Windows 10 and activate it with a previous license.
Although the official upgrade period ended in 2017, it is still possible to install Windows 10 for free. Below, we explain what you need and how to install it in different ways.
Requirements to Install Windows 10
To install Windows 10, the first thing you need is a copy of the installation program, ready to use. You can store it on a DVD, a USB flash drive, or directly on your computer’s hard drive.
Additionally, ensure that your computer meets at least the following minimum requirements:
- A processor with a speed of 1 GHz or higher
If you have a 32-bit system:
- 1 GB RAM
- 16 GB of free space on the hard drive
If you have a 64-bit system:
- 2 GB RAM minimum
- 20 GB of available disk space
- Graphics card with support for DirectX 9 or later
- A display with a resolution of 800×600 or higher
Windows 10 Home
If you install the Home edition of Windows 10, the system will automatically install updates whenever available. It’s important to ensure there is enough free space on your device; otherwise, updates will fail. The system will notify you with recommendations, such as deleting unnecessary files or using an external disk to free up space.
Windows 10 Pro and Enterprise
Users of the professional editions, such as Windows 10 Pro or Enterprise (developed for companies), can choose whether to install updates immediately or defer them. However, the deferral is not unlimited, and it’s recommended to update whenever possible to take full advantage of the system’s improvements.
Final Preparation to Install Windows 10 Free
Make sure you’ve freed enough space on your computer. If you plan to do a clean installation of Windows 10, check your files to avoid losing any important data you might need later.
If you’re upgrading from a previous version of Windows, it’s highly recommended to make a backup. You can save it to a USB flash drive or use a cloud service like Microsoft OneDrive.
Also, check your device drivers and update them to the latest versions that are compatible with Windows 10.
Installing Windows 10 from USB
If you have the Windows 10 installer on a USB drive, shut down your computer. Insert the USB into a valid port and, when powering on, enter the BIOS to choose the boot disk. Select the USB drive and allow the computer to start from it.
Your system will likely restart during this process. Don’t worry if the screen turns off for a moment—this is normal. After a few seconds, the Windows 10 installation screen will appear. Follow the on-screen instructions and choose your preferences as prompted.
The installation process can take a while, but it’s quite simple and easy to follow. The only things you need are a properly prepared ISO file on your USB and a bit of patience.
Installing Windows 10 from Scratch
If your computer has been used for a long time, a clean install of Windows 10 may be ideal. This helps eliminate old files and unused content, allowing you to use the PC as if it were brand new.
The clean installation process is straightforward. Insert the installation media (USB or DVD) into the corresponding drive and boot from it. If it’s your first time installing Windows 10 on this computer, you will be asked for an activation key. You can enter the key included with your installation copy or click on “I don’t have a product key.” You’ll still be able to use the system and activate it later.
The installer will then ask if you want to keep your files. Select “Nothing” to perform a full clean install and click Continue.
Windows 10 will start installing, first checking for available space to ensure it can proceed. If everything is fine, it will confirm and prompt you to continue. The rest of the process proceeds similarly to the USB installation method.
Installing Windows 10 on Apple or Mac
If you want to install Windows 10 on an Apple computer for free, the first thing you’ll need is the Boot Camp program. Also, your Mac must be compatible: it should have an Intel processor and at least 55 GB of free space on the startup disk.
Run Boot Camp using the drive where you’ve stored the Windows 10 installer. You’ll find Boot Camp in Applications > Utilities. If everything is correct, the image will be detected, and you can proceed.
Create a new partition to install Windows 10 on your Mac. The default size is 20 GB, but if you plan to use Windows frequently or install programs, it’s better to allocate 100 GB or more. Click on Install, and Boot Camp will create the partition. When done, the Mac will restart, and the installation will begin like it does on any other PC.
During installation, you may be asked for administrator privileges to install drivers, or you can proceed and install them manually later.
Once installation is complete, you can choose to boot into macOS or Windows by holding the Alt key during startup. If you don’t select, Windows will load by default unless changed in settings.
Conclusion
With these simple steps, you can have the latest version of Windows 10 working on your device for free. You’ll likely notice several improvements over previous versions, including faster startup times and access to the Microsoft Store, where you can easily browse and install applications.