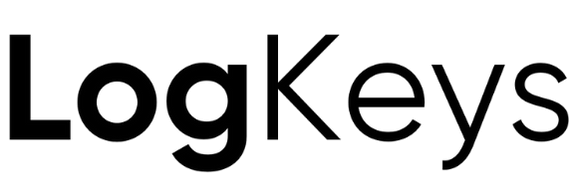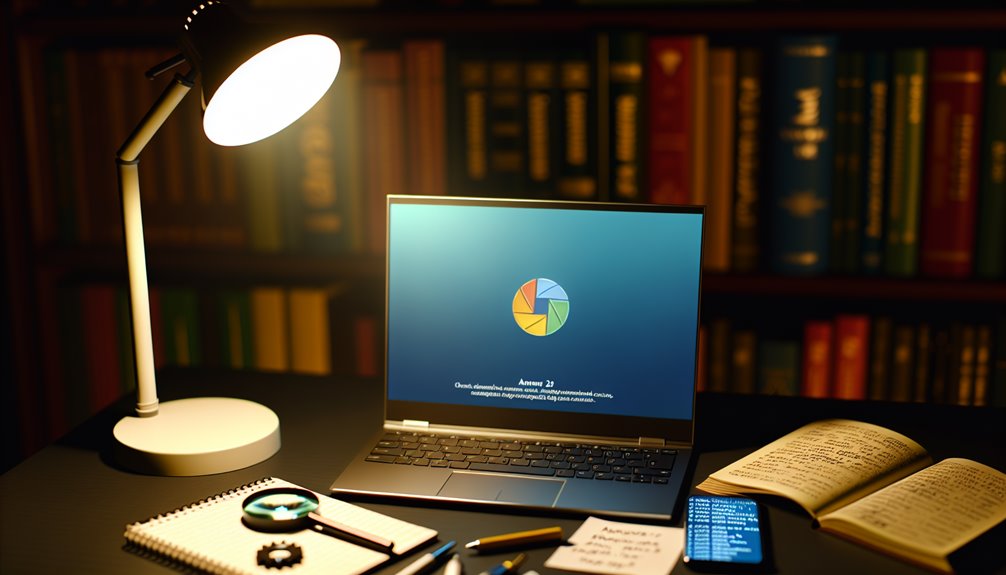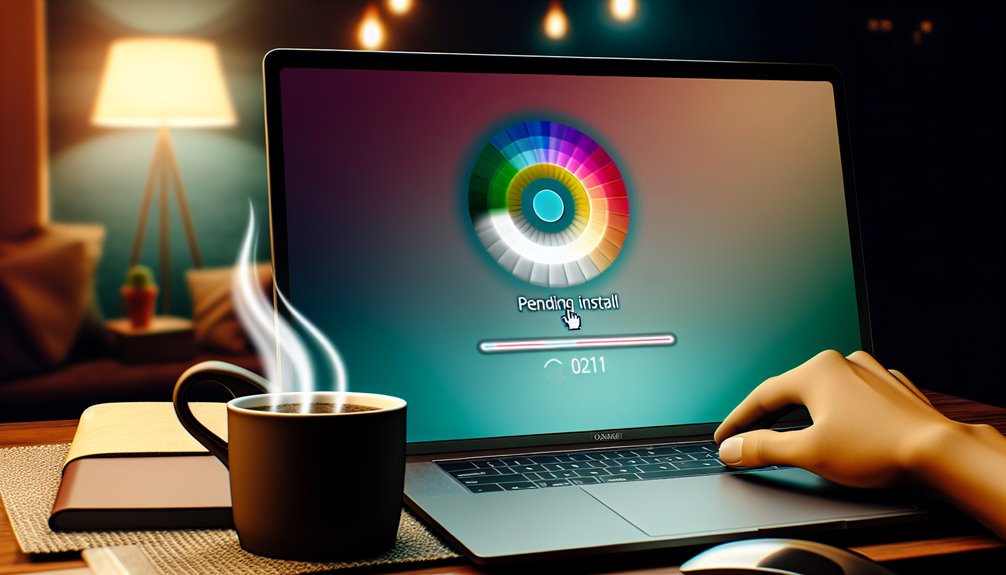If you wish to download more apps and games on your Windows 10 computer, then you need to go to the Microsoft Store. There, you can install the games and other apps in a few clicks. You can use these apps for entertainment and productivity.
Unfortunately, there are various users who have reported that they are coming across Microsoft Store error code 0xC002001B when they try to download an app from the official app store on Windows PC. This error code 0xC002001B. appears at the time of updating an app from the Store.
You will see an error code 0xC002001B message on the screen that says, “Something unexpected happened. Reporting the problem will help us understand it better. You can wait a bit or restart your device”. It can be troublesome to experience an issue while using the Microsoft Store.
How should I fix Microsoft Store error code 0xC002001B?
You can easily fix the Microsoft Store error code 0xC002001B by following the different troubleshooting methods mentioned below. Try to follow one step at a time and check if the issue is still appearing or not.
Method 1: Run the Windows Store Apps troubleshooter
Step 1: Launch the setting menu on your Windows computer.
Step 2: Go to System.
Step 3: Choose Troubleshoot.
Step 4: Select the option of “Other Troubleshooters”.
Step 5: Go down and search for Windows Store Apps.
Step 6: Select the Run button.
Step 7: If a solution appears before you, then apply that solution to fix your problem.
Method 2: Update the Microsoft Store app
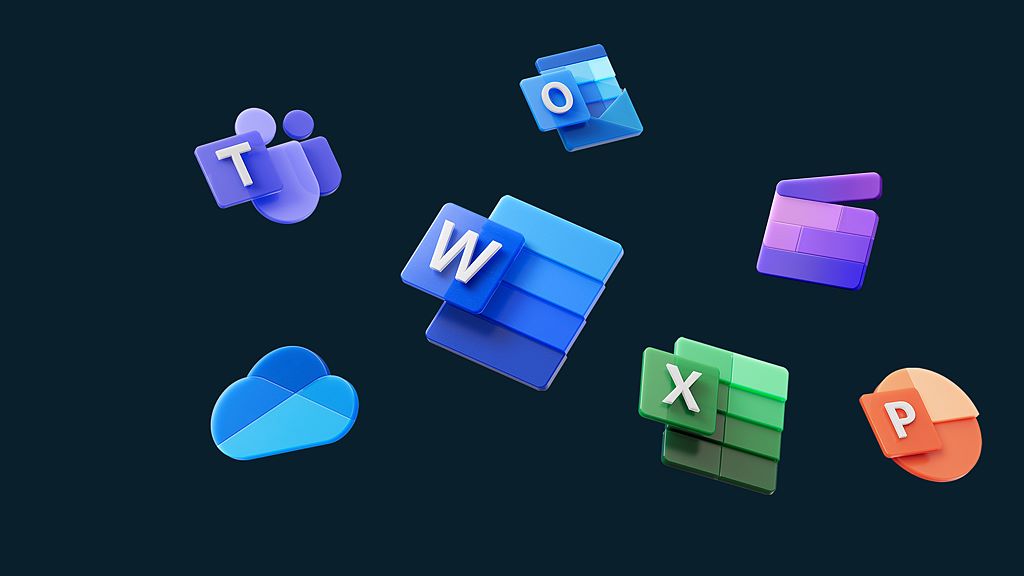
Step 1: Open your Microsoft Store app.
Step 2: Go to the Library. After that, navigate to Downloads and Updates.
Step 3: Choose the option of getting Updates.
Step 4: See if there is an available update for Microsoft Store and then install it.
Method 3: Stop and Restart Microsoft Store
Step 1: Select the Start button.
Step 2: Go to the Search option and then enter services.
Step 3: Choose Services from the Search results.
Step 4: Search for Microsoft store install service and then open it by double-clicking on it.
Step 5: After that, go to the general tab.
Step 6: Then, you must navigate to the service status section.
Step 7: Select the Stop button.
Step 8: After that, click on the Start button.
Method 4: Repair and reset your Microsoft Store
Step 1: Launch the Settings menu.
Step 2: Click on Apps.
Step 3: After that, select Apps and Features.
Step 4: Search for Microsoft Store.
Step 5: Select the three-dot icon right next to it.
Step 6: Choose Advanced options.
Step 7: Then, go to the Reset section.
Step 8: Select Repair.
Step 9: If the problem is still persisting, then go to the Reset section of your Microsoft Store.
Step 10: After that, select the Reset button.
Method 5: Update your Windows computer
Go to the settings menu of your Windows computer.
After that, choose Windows update.
Select the option of Check for updates.
If any updates are available, then download and install them.
Method 6: Run a DSIM and SFC scan
Step 1: Go to the Start menu.
Step 2: Enter cmd in the search area.
Step 3: Go to the command prompt and right-click on it from the search results.
Step 4: Now, choose the option of “run as administrator”.
Step 5: If asked to run as administrator or not, then select Yes.
Step 6: After that, type: sfc/scannow.
Step 7: Once you are done scanning, enter the following: Dism/Online/Cleanup-Image/ScanHealth.
Step 8: Now, restart your computer.
So, these are the different methods that you should apply to fix Microsoft Store error code 0xC002001B.